Text Autocad - Ketika anda membuat text di dalam hatch atau arsiran maka text dan hatch yang anda buat akan saling bersilangan, hal ini tentunya akan berdampak terhadap tampilan dari text anda karena jika arsiran dan text memiliki ketebalan yang sama dan saling bersinggungan akan membuat text anda akan terlihat tenggelam dan bisa membuat text anda seolah-olah tidak telihat.
Masalah diatas akan terjadi jika anda membuat text setelah anda membuat hatch berbeda jika anda membuat text terlebih dahulu lalu membuat hatch di area dimana text berada maka hatch akan terpotong di area sekitar text, Tapi jika anda terlanjur membuat hatch terlebih dahulu ada satu cara yang biasa saya gunakan cara yang lebih praktis ketimbang anda menggunakan wipeout yaitu dengan menambahkan background mask pada text sehingga background mask tersebut akan menutupi hatch yang bersinggungan dengan text.
Yang perlu anda ketahui bahwa background mask ini hanya bisa digunakan untuk text yang dibuat menggunakan perintah multiline text, jadi anda tidak bisa menggunakan background mask untuk text yang dibuat menggunakan single line text
Berikut adalah cara menambahkan background mask pada text di autocad, mari anda ikuti step by stepnya sesuai dengan instruksi yang akan saya berikut :
Memasang Background Mask Melalui Kotak Properties :
- Pertama, jika anda belum membuka software autocad silahkan anda buka autocad anda terlebih dahulu
- Setelah autocad anda buka, silahkan anda buat persegi menggunakan perintah REC
- Kemudian buatlah Hatch di dalam persegi yang sudah anda buat tadi
- Jika Hatch sudah jadi, silahkan anda buat text menggunakan multiline text ( T ) di dalam persegi tersebut
- Tahap terakhir setelah text anda buat, klik text tersebut lalu klik kanan mouse anda -- Lalu pilih Properties di bagian bawah palette
- Setelah muncul kotak properties, dibagian Text -- pilih background mask dengan cara klik kotak di samping kanan background mask
- Muncul kotak Background Mask, Silahkan anda centang pada use background mask dan centang di use drawing background color -- klik OK
- Silahkan anda lihat perbedaan yang terjadi pada text anda
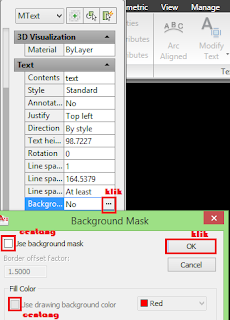 |
| Melalui kotak Properties |
Memasang Background Mask Melalui Text Editor :
- Buatlah hatch di dalam sebuah persegi
- Lalu buatlah text menggunakan multiline text, caranya ketikkan T lalu tekan enter -- buat area untuk text -- lalu anda akan di alihkan ke text editor
- Pada text editor dibagian formating, silahkan anda klik background mask
- Maka akan muncul kotak background mask -- silahkan anda centang di use background mask dan use drawing background color
- lalu klik OK dan silahkan anda Close text editor
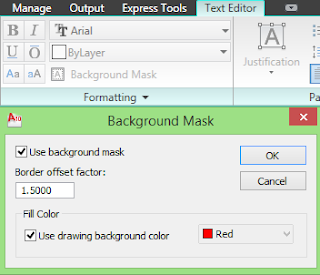 |
|
Melalui text editor |
Demikian penjelasan mengenai cara membuat background mask pada text, dengan menggunakan fitur ini maka text anda akan lebih menonjol terlebih ika text tersebut berada pada sebuah hatch
2 komentar
Langsung dicoba gan ,, thx info
AOUTOCAD itu aplikasi apa ? Newbie
Berkomentarlah secara bijak karena setiap ketikkanmu mencerminkan kepribadianmu